Ti è mai capitato di effettuare un aggiornamento di WordPress per scoprire subito dopo che qualcosa nel tuo sito non funziona più come prima?

Nonostante vengano effettuati dei test prima del rilascio di una nuova versione è praticamente impossibile verificare la compatibilità di WordPress con le decine di migliaia di plugin e di temi in circolazione. Nella maggior parte dei casi infatti il problema non è tanto della nuova versione di WordPress, ma è da imputare al fatto che il tuo tema o uno dei tuoi plugin non è compatibile con la nuova versione.
Per questo e per mille altri motivi, prima di effettuare qualsiasi aggiornamento di WordPress è sempre consigliato effettuare un backup. Questa è la prima regola da applicare per stare tranquilli.
Se inoltre vuoi evitare brutte sorprese la soluzione migliore è quella di effettuare l’aggiornamento su una versione di prova del tuo sito e solo dopo applicarlo sulla versione pubblica del tuo sito.
Ne aggiungo una terza: a meno che non si tratti di un aggiornamento di sicurezza non è necessario correre subito ad effettuare l’aggiornamento il giorno in cui la nuova versione viene resa disponibile. Solitamente gli aggiornamenti da fare subito sono quelli in cui varia la terza cifra del numero di versione, ad esempio da 5.8.1 a 5.8.2.
Quando varia solo la terza cifra, normalmente si tratta di una patch, ossia della correzione di un bug in maniera retrocompatibile. Quando invece a variare è il secondo o il primo numero vengono aggiunte nuove funzionalità ed è quindi meglio prestare più attenzione.
Se però hai effettuato l’aggiornamento di WordPress senza aver effettuato prima un backup e ti sei accorto che qualcosa non va, il tuo desiderio più grande è quello di tornare alla versione precedente.
Downgrade di WordPress senza plugin
Ci sono diversi modi per tornare alla vecchia versione, ossia effettuare un downgrade di WordPress.
Il primo, è una procedura manuale e te la mostro in questo video:
Il vantaggio dell’operazione manuale è che puoi utilizzarla anche quando è impossibile accedere alla bacheca di WordPress.
Nel video utilizzo una versione di WordPress installata in locale, ma i passaggi sono sostanzialmente identici rispetto a quelli applicabili con un’installazione presente su un server remoto. La principale differenza è che per il trasferimento dei file dal tuo computer al server remoto dovrai utilizzare un client FTP come FileZilla, Transmit o Cyberduck.
Le principali operazioni per effettuare un downgrade di WordPress
In sostanza i passaggi sono i seguenti:
- Disattiva tutti i plugin attivi sul tuo sito.
- Effettua il logout dall’area di amministrazione del tuo sito WordPress.
- Scarica dal sito https://wordpress.org/download/release-archive/ la versione precedente di WordPress.
- Scompatta il file scaricato (visto che è in formato .zip o .tar.gz).
- Sovrascrivi i file di WordPress presenti sul tuo server con quelli della versione precedente appena scaricata, facendo però massima attenzione a non sovrascrivere o cancellare né la cartella wp-content né il file wp-config.php.
- Una volta completato l’upload di tutti i file prova ad accedere alla sezione di amministrazione del tuo sito WordPress
- Ti verrà chiesto molto probabilmente di effettuare un aggiornamento del database. Tu devi confermare e poi cliccare su “Continua”.
- Fatto ciò, se tutto va bene, avrai accesso alla bacheca di WordPress e potrai notare che sei tornato alla versione precedente.
- Riattiva quindi i plugin che avevi disattivato in precedenza e controlla che sia tutto funzionante.
Downgrade di WordPress con un plugin
Un modo più semplice è quello di usare un plugin come WP Downgrade, che ti permette di indicare a quale versione di WordPress vuoi tornare.
Una volta installato e attivato questo plugin, ti basterà andare nella sezione Impostazioni -> WP Downgrade del tuo sito e indicare il numero della versione desiderata.
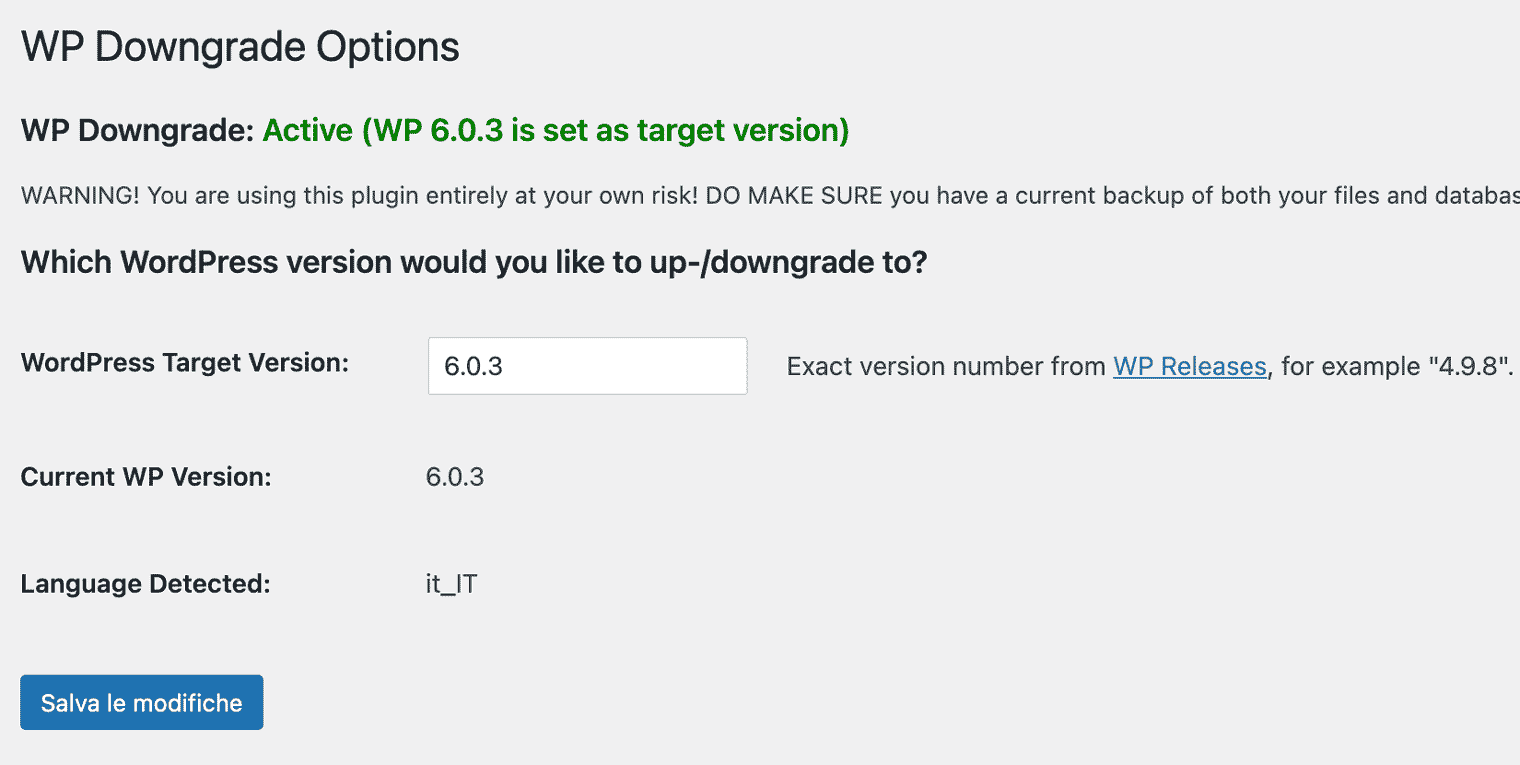
Dopo aver salvato le modifiche, è sufficiente andare nella pagina degli Aggiornamenti di WordPress e scegliere di reinstallare la versione desiderata. In pratica come se fosse un aggiornamento di WordPress, solo che verrà installata una versione precedente.
Qualche consiglio finale
Ok, questa però non è una scusa per non fare i backup. Non metterei inoltre la mano sul fuoco che questo metodo possa funzionare sempre in ogni caso. In fondo, Murphy è sempre in agguato ;)
Ti sconsiglio inoltre di effettuare downgrade tra versioni molto distanti cronologicamente tra loro. Quindi meglio evitare di provare a fare un downgrade da WordPress 4.5 a WordPress 2.2 ;)
Infine un ultimo consiglio, valido tutte le volte che è disponibile un aggiornamento: meglio effettuare prima l’aggiornamento dei plugin e successivamente quello di WordPress, non il contrario.


Particolarmente d’accordo con l’ultimo concetto (aggiornare prima i plugin).
Alcuni plugin gratuiti non vengono aggiornati da anni e quindi il rischio di incompatibilità con la nuova versione di WP è tutt’altro che raro.
Grazie per aver condiviso.
Purtroppo non esiste il ctrl+z in wordpress :) Grazie per la guida, ottima per i principianti come il sottoscritto, che rischiano sempre di fare qualche cavolata per inesperienza.