Ti ho già mostrato come installare Google Analytics in un sito WordPress. In questo articolo ti voglio spiegare come installare Google Tag Manager.
Google Tag Manager è un sistema di gestione dei tag.
Ok, ma cosa significa esattamente?
In poche parole, si tratta di uno strumento che ti permette di gestire, attraverso un’unica interfaccia web, l’inserimento e l’attivazione di vari elementi (definiti appunto Tag) senza dover mettere mano ogni volta al codice del sito.
Per chi si avvicina per la prima volta a questo strumento è però doverosa una precisazione: Google Tag Manager non è un’alternativa a Google Analytics. Dico questo perché più di una volta ho sentito persone chiedere: “è meglio usare Google Analytics o Google Tag Manager?”
Google Analytics può essere utilizzato con o senza Google Tag Manager. Ma Google Tag Manager da solo non ti permette di monitorare il traffico del tuo sito.
Installare Google Analytics mediante Google Tag Manager mette a disposizione molte funzionalità aggiuntive e soprattutto una flessibilità che non è possibile ottenere con la semplice installazione del codice di Google Analytics nelle pagine del tuo sito.
Gestire un sito senza Google Tag Manager
Immagina questa situazione standard senza l’utilizzo di Google Tag Manager:
- Se devi installare lo script di tracciamento di Google Analytics devi inserire manualmente il codice nelle pagine del tuo sito oppure usare un plugin.
- Se vuoi installare il codice del pixel di Facebook devi inserirlo manualmente nel codice delle pagine o usare un altro plugin.
- Se vuoi attivare il pixel di Facebook/Meta o il codice di monitoraggio delle conversioni di Google Ads nella thank you page dopo una conversione, devi farlo manualmente oppure usare un plugin che ti permetta di attivare tale codice solo quando si verifica questo evento.
- Se vuoi monitorare i clic effettuati su alcuni link o tracciare altri eventi devi installare snippet di codice in vari punti del tuo sito o usare un plugin (spesso come Google Analytics di MonsterInsights oppure PixelYourSite) che ti permettono di tracciare tutte queste azioni.
Gestire un sito con Google Tag Manager
Scegliendo di utilizzare questo strumento di Google è necessario:
- Installare il codice di Google Tag Manager, quello che viene definito Google Tag Manager container snippet in modo che venga caricato in tutte le pagine del tuo sito.
- Una volta fatto questo, puoi attivare il codice di Google Analytics, il pixel di Facebook, il codice di monitoraggio delle conversioni di Google Ads o altri script di tracciamento, direttamente all’interno dell’interfaccia di Google Tag Manager. Tra l’altro, potendo anche decidere in quali pagine del tuo sito attivare tali script.
- Inoltre, Google Tag Manager permette di tracciare in modo più semplice azioni come il clic sui link, lo scroll di una pagina e molti altri eventi, senza la necessità di mettere mano al codice del sito o installare plugin aggiuntivi sul tuo sito WordPress.
Google Tag Manager consente di risparmiare tempo e guadagnare in flessibilità e funzionalità.
Passare dall’installazione standard di Google Analytics a Google Tag Manager significa sostanzialmente effettuare questi tre passaggi:
- creare un account in un contenitore sul sito di Google Tag Manager;
- creare e attivare i tag di Google Analytics all’interno della console di Google Tag Manager;
- rimuovere il vecchio codice di Google Analytics installare i nuovi codici di Google Tag Manager all’interno delle pagine del tuo sito.
Ci tengo a sottolineare nuovamente che Google Tag Manager non svolge le stesse funzioni e non è nemmeno un aggiornamento di Google Analytics. Si tratta di due strumenti completamente differenti e separati.
Google Tag Manager consente di gestire in modo più facile e flessibile i vari tag di tracciamento e monitoraggio. Questi tag, che spesso sono dei codici JavaScript, possono essere ad esempio quello di Google Analytics, quello per il monitoraggio delle conversioni di Google Ads, il pixel di tracciamento di Meta e molti altri ancora.
Uno strumento come Google Tag Manager di consente di inserire creare i vari tag e decidere dove e quando attivarli all’interno delle varie pagine del tuo sito, senza dover necessariamente mettere mano al codice del tuo sito per ogni modifica.
I tag sono uno dei 3 componenti gestiti con Google Tag Manager. Gli altri due sono le variabili e gli attivatori (o trigger).
Google Tag Manager consente di effettuare operazioni molto complesse, anche per tracciare gli eventi apparentemente più insignificanti che avvengono su una pagina web. Ma non è necessario imparare nei dettagli tutte le funzionalità di Google Tag Manager per poter iniziare a utilizzarlo.
Come installare Google Tag Manager su WordPress
Per poter utilizzare Google Tag Manager sul tuo sito WordPress, la prima cosa da fare è quella di creare un account su Google Tag Manager:
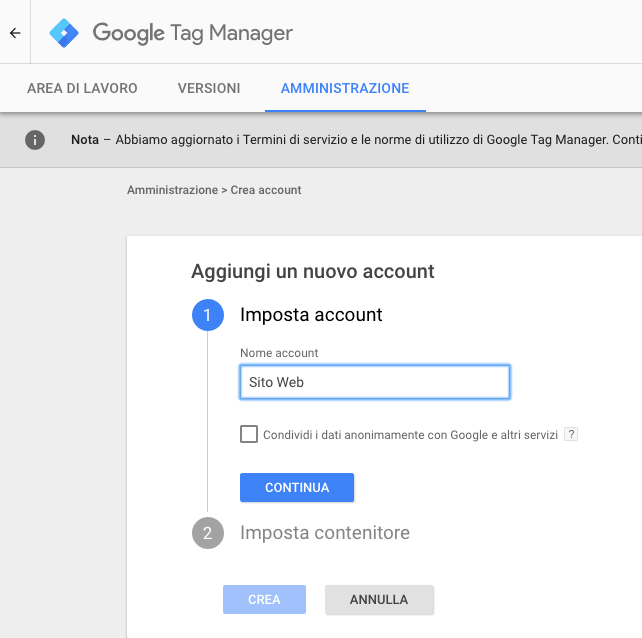
e successivamente un contenitore per il tuo sito Web:
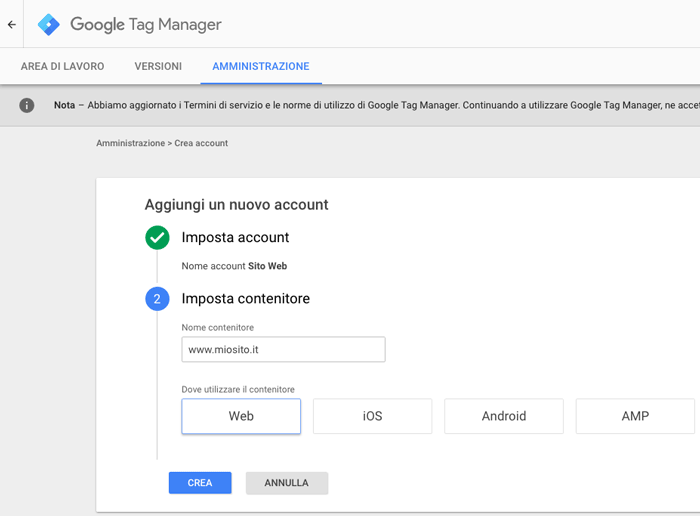
dopo aver cliccato sul pulsante “CREA” ti verrà fornito il codice del contenitore di Google Tag Manager:
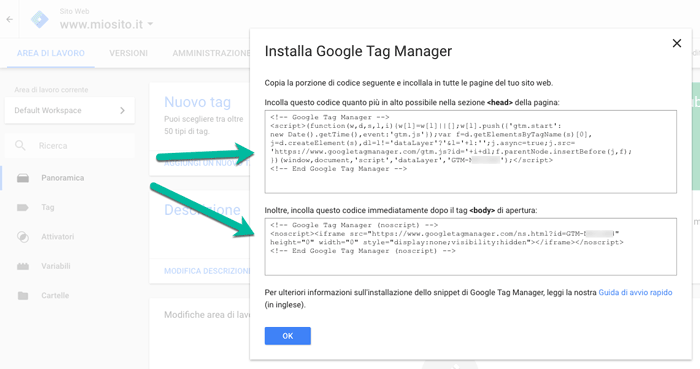
All’interno del codice troverai la stringa GTM-… che identifica il tuo contenitore.
È bene ricordare che, da solo, il codice del contenitore di Google Tag Manager non fa praticamente nulla. Dovrai aggiungere dei tag, come ad esempio quello di Google Analytics, e pubblicare il contenitore per iniziare a tracciare le visite al tuo sito.
Per installare il codice del contenitore di Google Tag Manager su WordPress le possibilità sono sostanzialmente due:
- utilizzare un plugin per integrare Google Tag Manager sul sito;
- inserire il codice di Google Tag Manager manualmente nel codice del tema WordPress utilizzato sul tuo sito.
Per quanto riguarda i plugin, uno dei più diffusi è sicuramente Google Tag Manager for WordPress. Questo plugin offre diversi vantaggi oltre al semplice inserimento del codice di Google Tag Manager nelle pagine del sito. Se utilizzi WooCommerce sul tuo sito puoi attivare anche il monitoraggio e-commerce e fare in modo che le informazioni sulle transazioni vengano trasmesse a Google Analytics.
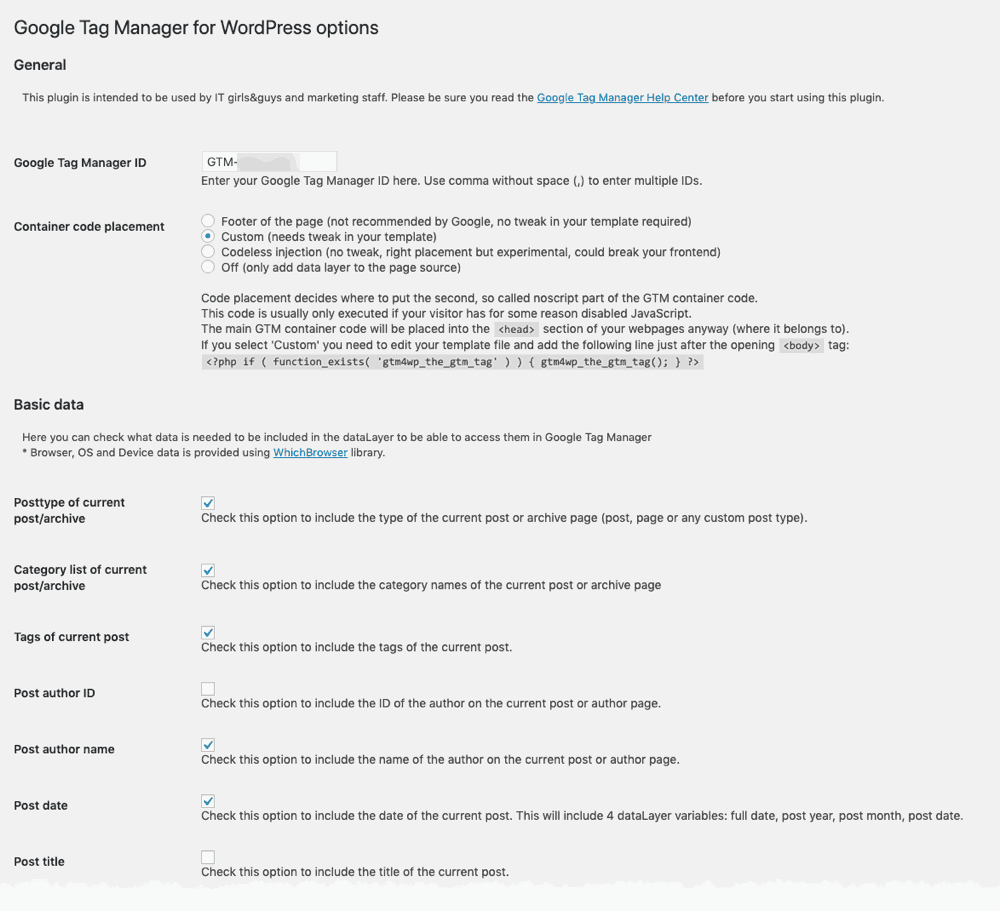
Se invece preferisci non affidarti a un plugin e vuoi personalizzare ulteriormente la tua configurazione, puoi invece inserire il codice manualmente nel tuo tema. Ricorda solo che una parte del codice di Google Tag Manager va inserita subito dopo l’apertura della sezione <head> del codice HTML del tuo sito, mentre un’altra all’inizio della sezione <body>.
Ecco un codice che può esserti d’aiuto. Ti basterà sostituire la stringa GTM-XXXXXX con il codice identificativo del tuo contenitore e incollare questo codice all’interno del file functions.php del tuo child theme:
/**
* Add Add Google Tag Manager script in the <head> section
*/
add_action('wp_head', 'google_tag_manager_head', 3 );
function google_tag_manager_head() { ?>
<!-- Google Tag Manager -->
<script>(function(w,d,s,l,i){w[l]=w[l]||[];w[l].push({'gtm.start':
new Date().getTime(),event:'gtm.js'});var f=d.getElementsByTagName(s)[0],
j=d.createElement(s),dl=l!='dataLayer'?'&l='+l:'';j.async=true;j.src=
'https://www.googletagmanager.com/gtm.js?id='+i+dl;f.parentNode.insertBefore(j,f);
})(window,document,'script','dataLayer','GTM-XXXXXX');</script>
<!-- End Google Tag Manager -->
<?php }
/**
* Add Add Google Tag Manager script in the <body> section
*/
add_action('wp_body_open', 'google_tag_manager_body');
function google_tag_manager_body() { ?>
<!-- Google Tag Manager (noscript) -->
<noscript><iframe src="https://www.googletagmanager.com/ns.html?id=GTM-XXXXXX"
height="0" width="0" style="display:none;visibility:hidden"></iframe></noscript>
<!-- End Google Tag Manager (noscript) -->
<?php }Questo codice consente di inserire il codice di Google Tag Manager sia dopo l’apertura del tag <head>, sia dopo l’apertura del tag <body>.
Come aggiungere Google Analytics 4 a Google Tag Manager
Per poter tracciare il traffico con Google Analytics 4 è poi necessario aggiungere, configurare e attivare il tag chiamato “Google Analytics: configurazione di GA4” su Google Tag Manager. Tutti i passaggi sono spiegati nella guida di Google.

Una volta aggiunto il tag “Google Analytics: configurazione di GA4” è fondamentale specificare l’ID di misurazione della tua proprietà Google Analytics 4.
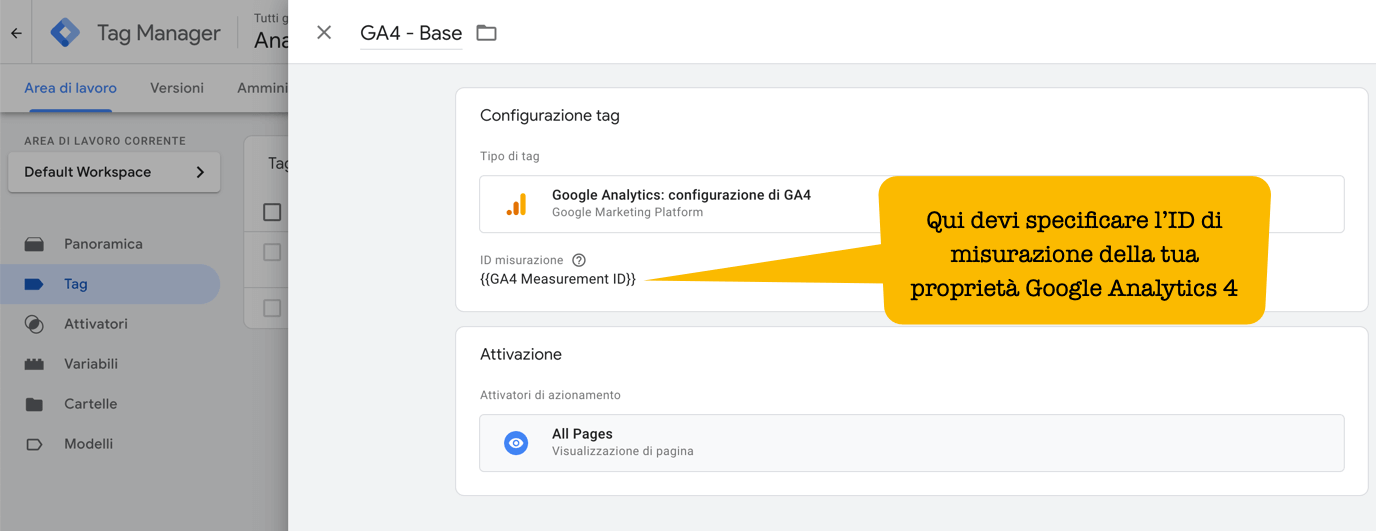
Creato questo tag e attivandolo su tutte le pagine del sito, è sufficiente pubblicare la nuova versione del contenitore di Google Tag Manager per iniziare a tracciare le visite. Per pubblicare il contenitore devi cliccare il pulsante “Invia” che trovi in alto a destra e poi il pulsante “Pubblica” e successivamente il link “Continua” nella finestra che comparirà successivamente.
Google Tag Manager permette inoltre di effettuare l’anteprima per valutare l’impatto di ogni modifica effettuata nelle varie configurazioni.
Quando desideri attivare le modifiche effettuate è sempre necessario effettuare la pubblicazione della versione aggiornata del contenitore. Nella documentazione di Google, trovi tutte le informazioni per poter capire i concetti fondamentali per iniziare a usare Google Tag Manager.
Considera anche che l’utilizzo di Google Tag Manager e Google Analytics prevede anche la configurazione di una privacy policy e di una cookie policy. È inoltre gestire la raccolta del consenso per poter tracciare i visitatori con Google Analytics.
Ti consiglio anche questo tutorial nel quale spiego come tracciare le attività e-commerce di un sito realizzato con WooCommerce con Google Analytics 4 e Google Tag Manager.

grazie per il tuo articolo, sto utilizzato il plugin che tu consigli ma mi chiedevo come mai hai spuntato la voce “Custom (needs tweak in your template)” con questa opzione devo inserire il codice a mano ?
Sì, esatto. L’ho selezionata appunto per poter inserire la seconda parte del codice di Google Tag Manager dopo l’apertura del tag